This article explains the general options available for all the form fields elements.
For all form fields some general options can be selected.
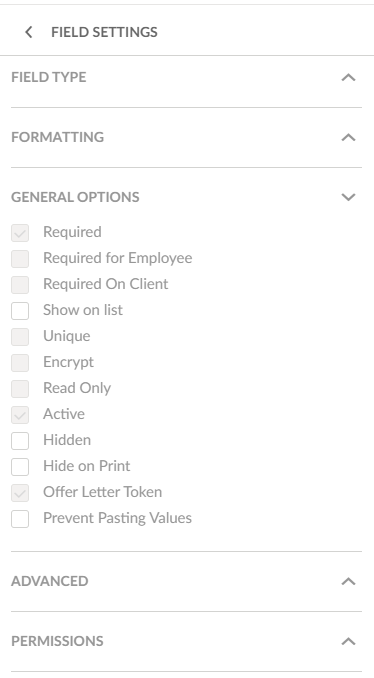
Required option blocks the form from being saved if any such fields are left empty. This option is usually reserved for fields that are the reason for forms existence. At least one field must be required for the form to be considered valid while creating a form. Required fields are marked by a red * next to the name of the field.
For example, a signature field in a legal form should be marked as required.
Required for Contributor option is used to make the field required for second contributor to the multi-contributor form. In such a form when the first contributor has successfully completed their part of the form the second contributor needs to update the form and he will not be able to save his update unless all Required for Contributor fields have been filled.
Example would be the second signature field in any agreement form and accompanying date.
Required On Client option means that the field is required from now onward. It is used when the form was in use for any amount of time, at least one employee has completed the form, and you need to change the form to include a required field that was not required before. This can be a change in the existing field or a completely new field. You cannot make it Required because there is at least one completed form on file such that the field is left empty or did not exist at the time of completion. The solution is to make the field Required On Client.
Example would be a new requirement in company policy that now requires New Hires to update their information with their Social security number.
Show on list option is used to select fields that will be displayed on the default grid view of the data gathered from the form. This will allow making a report on the field entries. At least one field on a form must be a Show On List field to save a form while making it.
Unique option on a field precludes identical entries for more than one person filling out a form for the entire company. This is used for employee identifiers like e-mail or employee number.
Encrypt option makes the entry be saved with encryption in the database. This option is mandatory for P.I.I. fields like DOB or SSN. This means that the data from this field cannot be used for sorting on the grid.
Read Only option makes a pre-populated the field unchangeable. It is used when you want to have a form template but certain fields do not change regardless of who is filling it out. Pre-populated fields with Read Only option checked can sometimes simplify a form from multi-contributor type to single assignee type, for example, a government issue form with company information fields can be pre-populated and set as Read Only.
Active option is always checked when a field is created. It means that the field can be seen as used as long as nothing else precludes it. When a form that is used for some time must be changed and a field is no longer needed you will not be able to delete it because it has entries attached to that field in the already completed forms. For such cases, you can deactivate it by removing the check mark on Active option.
Hidden option is used when a field needs to be active but not displayed. This option allows for good workflow usage. You can set up a workflow in such a way that a hidden field will stop being hidden if a certain criteria is matched. A good example is a form that has multiple choice fields that will unlock previously hidden fields depending on the choice.
For some General Options there are restrictions on a single field:
- Options regarding requirements are mutually excluded. If a field is Required for Contributor, it cannot be Required nor Required on Client or vice versa.
- If a field is required for anyone it cannot be Hidden, Read Only nor can you deselect Active option.
- If a field is Unique it is automatically Required and Active. These options cannot be deselected.
- If a field is Encrypted it cannot be Unique.
