This article will describe the steps of workflow creation and introduce different types of workflows in HR Cloud.
There are three possible parts to a workflow in our system:
- Time Triggers
- Condition
- Action
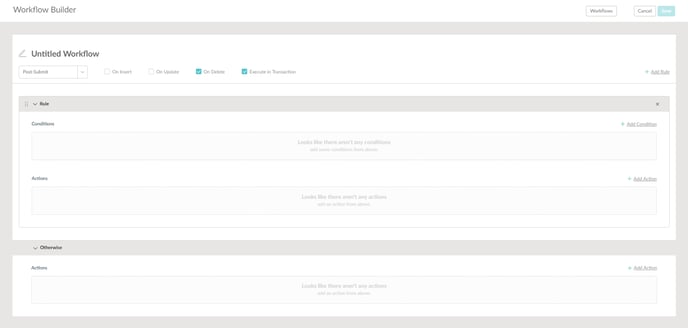
HR Cloud workflows are time-dependent which means that you will need to specify the time you want a certain action to be executed. On the form/object level, there are two main time triggers that you can choose from:
- Pre-Submit - the action will get triggered before clicking on the Save button and completing the form
- Post-Submit - the action will get triggered after saving and completing the form
After selecting the main time trigger, you can further specify the time frame by ticking off one (or more) of the following events:
- On Insert - the workflow will get triggered only when you first enter data into a certain field
- On Update - the workflow will get triggered every time you update a certain field
- Execute in Transaction - this checkbox is ticked off by default; it is there to prevent data loss; in case that something goes wrong, the data of the affected fields will return to its previous state
.png?width=688&name=pasted%20image%200%20(1).png)
Once the time triggers have been set up, you will need to create one or more rules. In order for the workflow to function properly, each rule must consist of a condition and an action but you can also add a counteraction.
Depending on your time-trigger setup, there are several options you can tie your condition to:
- Field on form (new value) - allows you to select a certain field and specify (completely or to a degree) its new value; the workflow will get triggered when one enters that exact value into that specific field
- Action taken by… - allows you to choose a specific User role whose action on a form (filling out or updating the fields) will trigger the workflow
- Field on form (old value) - only available if the On Update event has been ticked off; allows you to pick a field and specify its old value; the workflow will get triggered when the user replaces the specified old value in that particular field with a new one
- Employee related - allows you to specify one of the following employment details: department, division, location, position; whenever a user’s own employment detail matches the one in the condition, it will trigger the workflow
-1.png?width=421&name=pasted%20image%200%20(2)-1.png)
Depending on the main time trigger, there are several actions that a workflow can trigger:
- Update - select a field that will be updated with new information
- Required Fields - select field(s) that will be required if the condition has been met; only available for Pre-Submit workflows
- Show/Hide Fields - select fields that will be hidden or that had previously been hidden but are to appear if the condition has been met; only available for Pre-Submit workflows
- Show Error - type the error message that you want to display
- Email - send an email to a specific recipient and edit the email template as per your own liking; only available for Post-Submit workflows
- Update Employee - select a field on the Employee Profile that will be updated with new information; only available for Post-Submit workflows
- Api Integration - connect our app with an external app and share information between the two; only available for Post-Submit workflows
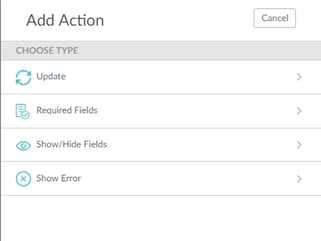
.png?width=344&name=pasted%20image%200%20(3).png)
Each of these actions can also function as a counteraction, i.e. an action that will get triggered if the condition has not been met. Counteractions can be added to the same workflow rule under the ”Otherwise” section.
