This article explains the various form fields available and their functions.
When creating either a Background form or Blank form using HR Cloud’s form builder tool, you will have access to a plethora of different fields that you can add to your form. These fields have different uses/functionality and include Employee Fields, P.I.I. Fields and Standard Fields. This article will outline the differences between those field types and how/when to use them.
FIELD TYPES
EMPLOYEE FIELDS
These are fields that will look up information from the employee’s profile and pre-populate based on that information. The information will have to be manually typed into the form if the data does not exist in the employee’s profile.
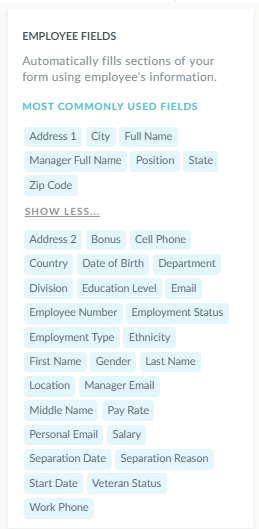
P.I.I. FIELDS
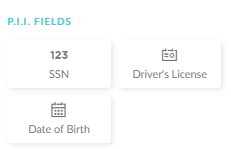
These fields contain personally identifiable information. They cannot be searched for or sorted by in the system and only individuals with admin permissions will be able to see this data. These can also be pre-populated if that information already exists in the employee's profile.
STANDARD FIELDS
These are basic, blank fields that have versatile functionality that allow you to deeply customize your forms.
Background form Blank form
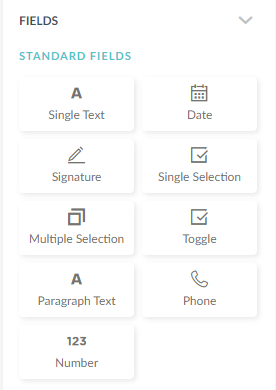
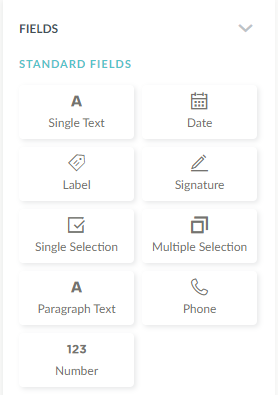
These different types of standard fields have unique functions and are used in the following ways:
- Single text - not formatted, accepts all character types, only one line of text
- Date - will show a calendar date picker
- Label - this field is used to add any text that is needed on the form. There is a rich text editor in the label.
- Signature - allows the user to digitally sign a form with either their full name in a signature font or by using their mouse
- Single Selection - a drop down list or a radio list that only allows one item to be selected
- Multiple Selection - a list of items with either check boxes where more than one option can be selected
- Toggle - a button that is clicked/pressed to turn the feature on or off
- Paragraph text - similar to Single text but expands as the text does
- Phone - supports international phone numbers and accepts letters and numbers but no special
characters - Number - only accepts numbers and will place a comma every 3 digits
SETTINGS
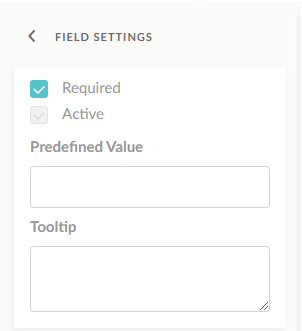 As you add each field, on the left-hand side, you will have a sidebar with settings to customize your field.
As you add each field, on the left-hand side, you will have a sidebar with settings to customize your field.
- Required - it is marked as ''required'' by default but it can be switched off so that the user will be able to save the form without entering any data in that specific field
- Active - It is marked as "Active" by default, if turned off the field will become inactive and not visible in the form
- Tooltip - put in a text that will appear on the mouse hovering over the field
HOW TO USE FIELDS
To use these fields, you first drag them into your form and then arrange them as you please.
In a Background form, you can also edit the height/width of the fields to your liking.
